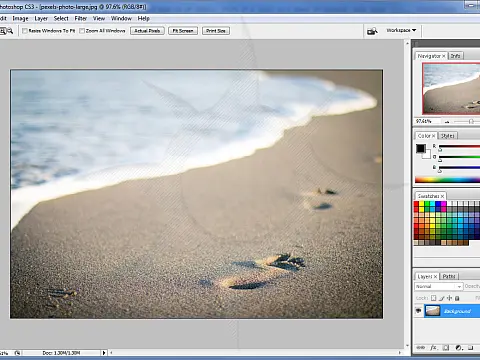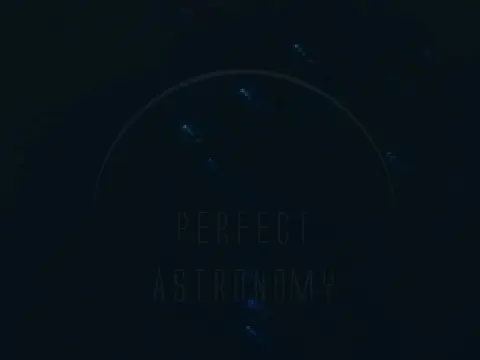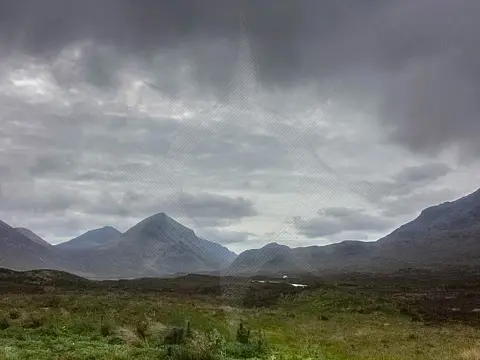How To Reduce Light Pollution in PhotoshopHow to effectively reduce light pollution and orange gradients in Photoshop using a few basic filters and layer adjustments.
In this tutorial, I will show you how you can reduce light pollution when you don't have dark skies, as well as correct uneven field illumination. The software I will be using is Paint Shop Pro 6, but the methods can be adapted to be used on any similar package such as Photoshop.
First off, you will need to convert the image files to bitmap or a similar uncompressed file format. This will prevent a loss of quality when we save the file and preserve the details. You can convert it back to jpg when you have finished post-processing if you wish.
Load the image to be corrected
Load up the image to process, in this example I am using one of Orion where you can see the light pollution causing an orange glow. You can also see that the light pollution is graduated, ranging from orange at the bottom to a darker colour at the top. This is called uneven field illumination and we will see how to remove this. These images are cropped from the original.
Duplicate and remove stars
Create a duplicate of the background layer and rename it to something like light pollution filter. Use the clone tool to edit out as many of the stars as possible. This will help reduce the brightness for the next part. Don't worry if you miss a few dim stars, as long as the bright stars have been covered over. This is more tricky with a large object such as a galaxy or nebula since we do not want to include any of the colours of the nebula in this filter layer.
Create blur for even gradient
Next apply a Gaussian blur (Filter > Blue > Gaussian Blur) of at least 50 pixels. I usually use around 55. This blurs the image and creates an average of the background. Had we left the stars in we would have brighter and darker areas and it would reduce the effect on the nebula.
Invert the image
Apply the negative filter (Image > Adjustments > Invert) to the layer and you should have a light bluely gradient.
Set Opacity
Now adjust the opacity of the layer until you have an even blue-grey image, then merge the two layers. Don't worry that it's very light and you can't see much detail, we'll adjust this in a minute.
Adjust the Levels
Adjust the levels (Image > Adjustments > Levels) so that the stars are still visible and clear, yet the sky is as dark as possible. You have to play around with this, but I find a curve setting favouring the low end to be best. You can also adjust the levels which are also quite effective by setting the black and white points of the image.
You can then resize, crop and apply an unsharp mask filter to the final image.
Using this technique can reduce the orange glow effect, and bring out a few more details when combined with image stacking, but it cannot be used as an effective substitute for dark skies. You may be interested in trying a light pollution filter, which will help cut down on the light produced by sodium street lights.